1. NAS와 PC를 랜선으로 같은 공유기, 허브 또는 스위치에 연결합니다. (동일한 네트워크 상에 있어야 합니다.)
2. NAS 구매 시 동봉되어 있는 전원 케이블을 연결 후 NAS 전원 버튼을 한 번 눌러 전원을 켜줍니다.
3. PC에서 웹 브라우저창 (크롬 또는 엣지)을 열어줍니다.
4. 시놀로지 홈페이지 - 다운로드센터 - 나스 모델 선택 - 데스크톱 유틸리티 - Synology Assistant를 설치합니다.

5. Synology Assistant로 검색된 나스의 상태에는 ‘설치되지 않음’으로 표시됩니다. 검색된 나스를 더블 클릭합니다.

**만약 검색이 되지 않을 경우
(1) Synology Assistant 우측 상단 톱니 바퀴 모양 클릭 – 호환성 체크한 뒤 다시 검색을 시도해보세요.
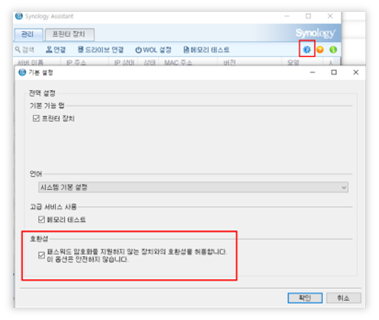
(2) 위 설정으로도 검색이 안된다면 키보드에서 Window key + R 을 눌러 실행창을 연 뒤 입력창에 firewall.cpl 을 입력합니다.
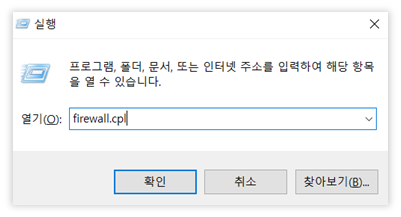
(2-1) ‘Windows Defender 방화벽을 통해 앱 또는 기능 허용’을 클릭합니다.
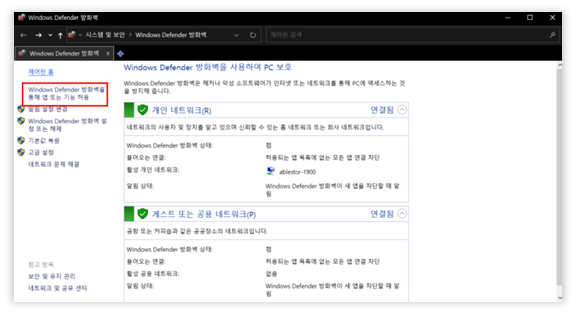
(2-2)
설정 변경 클릭 –
Dsassistant
클릭 -
개인/ 공용
허용에 체크합니다.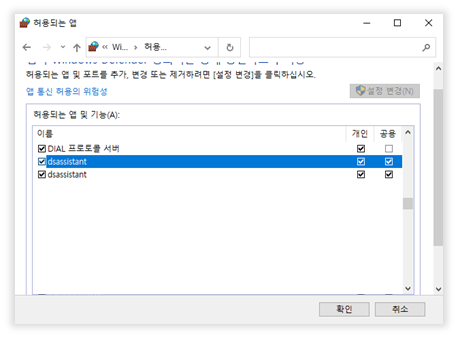
*위와 같이 설정하면 Synology Assistant를 통해 검색이 가능합니다. 만약 위 방법으로 진행이 안될 경우 사용하시는 PC에 V3 백신 및 안티바이러스,타사 프로그램 등으로 검색이 안될 수 있습니다.
6. Synology Assistant로 나스 검색이 되셨다면, Synology DSM OS 설치를 진행해야 합니다.
DSM OS는 Synology 홈페이지에서 받을 수 있습니다.
* 다운로드 센터에서 사용하시는 제품 모델명을 입력하시면 모델명에 맞는 OS를 선택하여 .pat파일을 로컬 PC로 다운로드 하실 수 있습니다.

7. Synology Assistant에서 검색된 NAS의 IP를 더블 클릭하여 WEB으로 접속합니다.
8. EULA 약관 확인 후 동의 -> 확인을 클릭합니다.

9. DHCP로 할당 받은 NAS를 WEB 상으로 접속할 수 있으며, 구매한 NAS의 모델명을 확인한 후 '설치'를 클릭합니다.
10. 웹 사이트에서 자동 설치 또는 수동 설치 중 하나를 선택한 뒤 설치 프로세스를 따르시면 됩니다.
------------------------------------------------------------------------------------------------------------------------------
11. 수동 설치로 진행하시려면, ‘찾아보기’를 클릭 – 전 단계에서 다운받았던 DSM OS 파일을 열어줍니다.

12. 다음 버튼 클릭 – 장착된 HDD가 표시되며 HDD를 포맷한후 OS가 설치될 것이라는 알림 창이 뜹니다. 해당 알림 확인 후 계속을 눌러줍니다.

13. 제품 모델을 입력한 뒤, 삭제 버튼을 클릭합니다.

14. 약 10~20분 간 DSM 설치가 진행됩니다.

15. DSM 설치가 완료 되면 시작 버튼을 클릭합니다.

16. Synology NAS의 장치 이름, 관리자 계정, 패스워드를 입력한 뒤 다음을 클릭합니다.

17. 업데이트 옵션 선택은 중요 DSM 및 패키지 업데이트만 자동으로 설치(권장)을 선택해주시고 다음을 클릭하면 완료입니다!